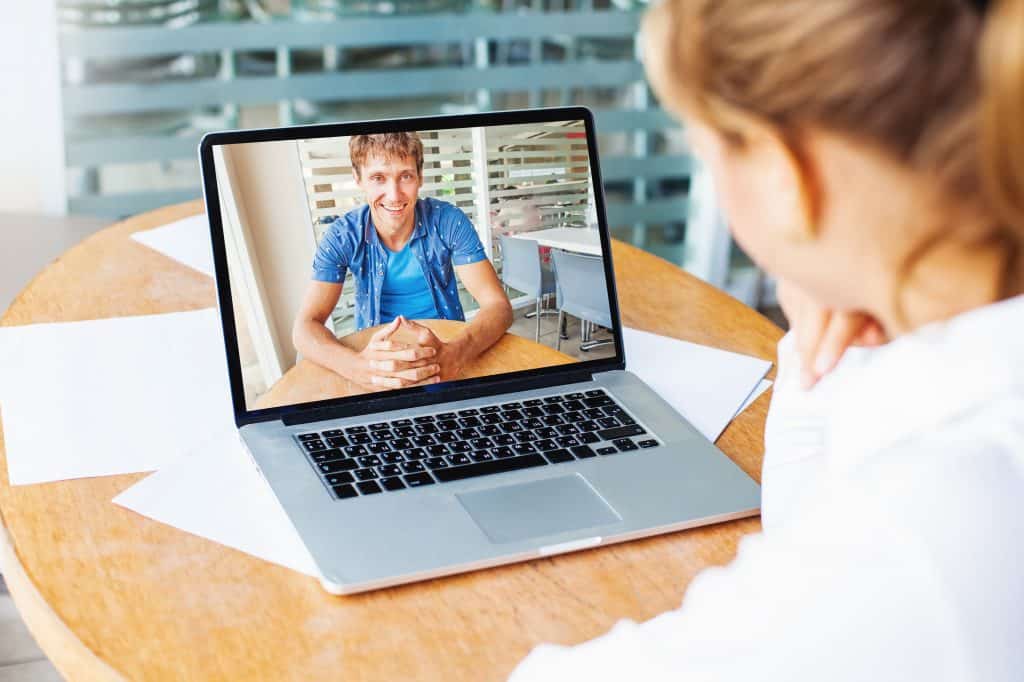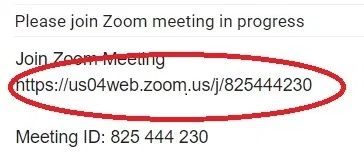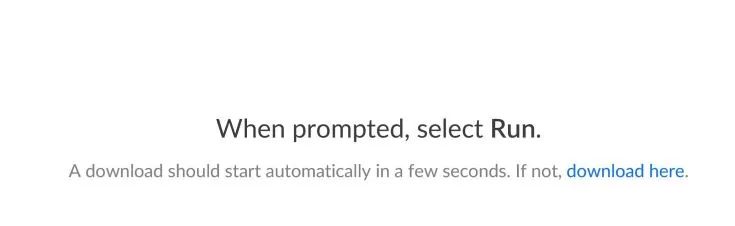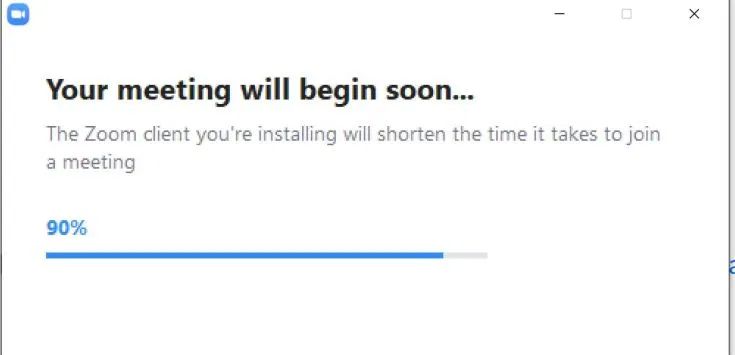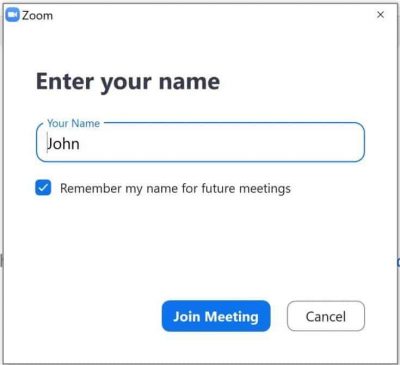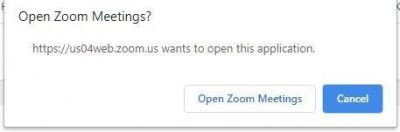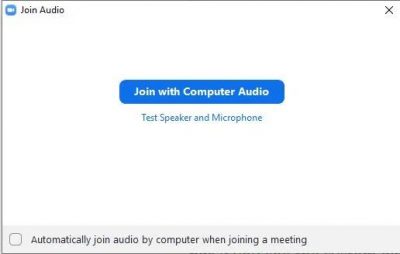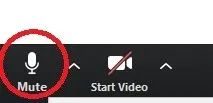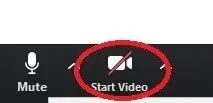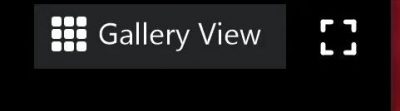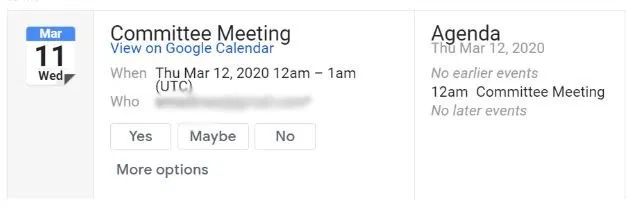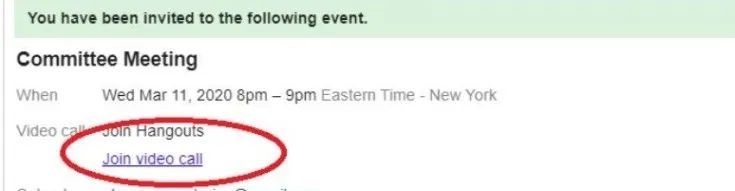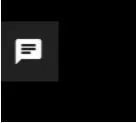This article was written by Kate Oczypok of DC on the Cheap, Valerie Cannell of Columbus on the Cheap and Jody Mace of Charlotte on the Cheap.
Our country is currently facing some unprecedented times. If you are feeling a bit lonely, or perhaps starting to work from home and unsure of how to stay connected to friends and family, here are some ways to do so.
How to connect with Skype
Skype (by Microsoft) has lots of options as far as connections. You can use Skype online with a username (as I do) and log in through web.skype.com. Or, you can use an app on your phone or tablet. It’s free to create a basic account and create or participate in meetings with your friends. You can also use it for one-on-one calls with Android phones or tablets, using it the way iPhone users use Facetime.
Many Android phones and Windows computers come with Skype already installed. If you don’t already have the program, start by downloading it from the Skype website or the Microsoft store.
You can create a user name with either an email address or a phone number. Digital Trends has a detailed tutorial on how to use Skype.
Skype is particularly useful for making international calls, as they offer a Skype-to-phone option. There are three different subscriptions for calls depending on your needs. If you do a lot of international business, it’s worth it to get a local number through Skype. If you choose to get a number through Skype, you have global availability, a flat fee for incoming calls regardless of location and you can use the phone on computers, tablets or smartphones.
If you’re part of a small business, the screen-sharing feature makes its incredibly simple to share presentations. If you’re worried about privacy, Skype works to keep sensitive conversations private with industry standard end-to-end encryption.
How to Connect With FaceTime
If you have an iPhone or iPad, FaceTime is an excellent option for staying in touch with family and friends. It is similar to Skype but is Apple specific. If you have an iPhone, FaceTime is automatically added in your phone. If you have an iPad or Mac laptop or desktop, it is easy to download from the App Store. Personally, I like FaceTime on my computer as I find the sound just a bit better. FaceTime also has a group feature, making for fun socially distanced family conversations.
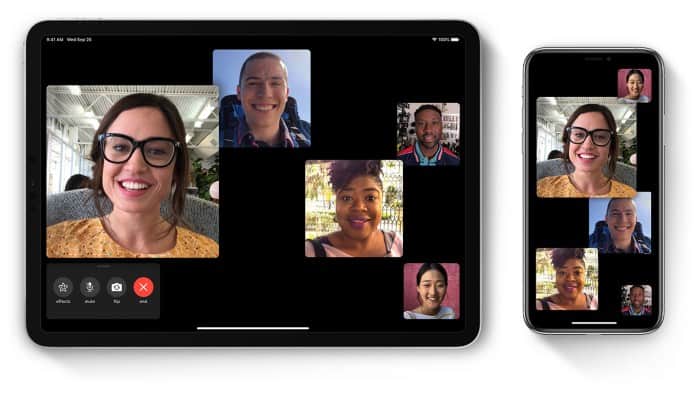 You can get fun and a bit goofy on FaceTime with their Animoji feature. Don’t be surprised if when grandchildren or friends answer the phone as an octopus or perhaps their animated version of themselves.
You can get fun and a bit goofy on FaceTime with their Animoji feature. Don’t be surprised if when grandchildren or friends answer the phone as an octopus or perhaps their animated version of themselves.
Val at Columbus on the Cheap provided a detailed tutorial on how to use FaceTime for a family chat:
To use Group FaceTime
Requirements for Group FaceTime video calls: requires iOS 12.1.4 or iPadOS on one of these devices: iPhone 6s or later, iPad Pro or later, iPad Air 2 or later, iPad mini 4 or later, iPad (5th generation) or later, or iPod touch (7th generation). Earlier models of iPhone, iPad, and iPod touch that support iOS 12.1.4 can join Group FaceTime calls as audio participants. All participants must be using an Apple device and have FaceTime turned on in settings. You can also use MacBook or Mac desktop computer with macOS Mojave 10.14.3 or later..
Facetime App
Open FaceTime, tap + in the top right corner, and add your contacts using their name, phone numbers, or emails. To start your FaceTime call, tap Audio or Video.
Messenger App
If you already have a group messenger chat, it’s even easier. Open Messenger and go to an existing group message, or start a new one. Tap the phone icon for a group audio chat or video camera icon for a group video chat to start your call.
Other Tips and Tricks
To join a call – just tap on the notification you receive and click on the video or audio icon. You can leave and re-enter the phone call if you need.
To add a new person to the call, tap the + sign (you may have to swipe up during the call for that option), and enter their name, phone number, or email. Tap “add person to FaceTime”.
Swipe up!
Add Effects! There are tons of effects to add to your call – filters, colors, stickers, animojis, and more. Animoji and Memoji are available on devices with Face ID. You can also mute, flip the camera, flip the camera, use speakerphone, and more.
How to connect with Zoom
Zoom seems to be the app of choice for companies looking to still stay connected during the coronavirus crisis, but it can work for individual gatherings as well.
Zoom offers cloud meetings that allow employees to connect while working remotely. Zoom is compatible with Windows, Mac, Linux, iOS, Android, Blackberry, Zoom Rooms and H.323/SIP room systems.
Zoom currently offers a basic plan for free. Included in that plan are hosting up to 100 participants, unlimited 1 to 1 meetings, a 40 minute limit on group meetings, video and web conferencing features and online support if needed. Zoom subscriptions go up from there to Pro for $14.99 per month per host and Business or Enterprise for $19.99 per month per host.
Jody at Charlotte on the Cheap provided detailed instructions for using Zoom:
You can download the app beforehand,but it will also automatically install itself the first time you follow a zoom link to join a call. Just try the link for your first call about five minutes early, to let that happen.
The meeting organizer will email you an invite that will look something like this:
Just click the link in the email (circled here in red) and Zoom will check whether the program is already on your computer, and if not, it will prompt you to download. It should be easy and pretty much run itself with a little encouragement from you in the way of OKs and “Yes” answers to prompts.
For instance, if it’s a new install, when you click on the link your window should show this:
And then along the bottom of the window, you should see something like this:
Choose “Run.”
At this point, your computer will most likely ask whether it’s OK to let Zoom make changes. Say yes.
Then you should see a window like this, with a progress bar:
When that finishes, you should be prompted to enter the name you want displayed to others in the call, then click “Join Meeting.”
The meeting will open in a small window, which you can enlarge to full screen to see everyone better.
If your computer does detect Zoom already installed, the screen might instead say something like “Please click Open Zoom Meetings if you see the system dialog.”
This box is the “system dialog” referred to. Click “Open Zoom Meetings” to get in.
You’ll be asked whether you want to “Join with Computer Audio.” This means using the built-in microphone and speakers/headset instead of using your phone to dial in for audio.
If your computer is older and doesn’t have a built-in microphone and camera, you will instead be offered a dial-in number for sound. This should also be in your original emailed invitation.
Some of the useful icons on the screen include:
Mute, at the bottom right of the window (clicking this mutes or un-mutes your microphone).Turn camera on/off (beside Mute)
Speaker View/Gallery View, in the upper right corner of the window, lets you choose how you see the other people in the call.
Tips for Zoom Video Calls
- Turn on as many lights as possible in the room, so you’ll show up clearly.
- Don’t sit in front of a lamp or a sunny window, or you’ll be backlit and hard to see.
- A lot of people find a plain wall to use as a background. That’s up to you, but just be aware what people will see behind you in the shot.
- Unless you want to speak, it’s a good idea to keep your microphone muted, especially if your dog is barking or you have other unpredictable noise sources around you.
- Unless asked by the moderator, it’s considered polite to keep your camera on, since seeing others’ faces is the reason for using Zoom instead of a conference call.
Wired has even more tips for Zoom power users.
How to connect with Google Hangout
Google Hangout, like Zoom, offers face-to-face interaction with coworkers or friends. This is a great alternative to FaceTime for Android users. Google Hangouts is an app accessible from most smartphones’ app stores.
There is a group chat option for up to 150 people, free group video calls for up to 10, conversations with photos, gifs and stickers and lots more. You can call any number in the world through Google Hangouts and calls to other Hangouts are free.
Also, through July 1, 2020 in response to the current crisis, all G Suite customers can use advanced Hangout features (such as larger meetings, live streaming and recording). Typically, advanced features are subscription-based.
Jody at Charlotte on the Cheap provides detailed instructions:
When someone adds you to a meeting in Google Hangouts, it sends you an emailed invite. You can respond right away by clicking Yes, Maybe, or No in the email. If you have a gmail address, that adds the meeting to your Google Calendar.
Both the email and the calendar entry will include easy links for clicking and joining when it’s time.
If this is your first Google Hangouts meeting, it’s a good idea to just test it out with someone else beforehand to make sure the link works without surprise popups about downloading the program, and that your camera and microphone work. Ask someone else who has the invite to also follow the link, and then just confirm that they see and hear you and vice versa.
You can also follow the link yourself from two devices — say, phone and desktop — and check sound and image that way.
If you are prompted to download the program, go ahead and say yes to any prompts and then you won’t have to do that again at meeting time. Before meeting time, take a minute to think about how you’ll look on video.
Turn on as many lights as you can, so your face shows up well. Don’t sit in front of a window or lamp, or you’ll be backlit and hard to see. Some people prefer a blank wall as a background, or bookshelves – just be aware of what people will see behind you!
If you have earbuds with a microphone, or a headset, that will help cut down on extraneous noise. When it’s time to join the meeting, click “Join Hangout” or “Join video call” in the invite or the calendar entry.
Once the hangout window opens, you have a chance to check how you look before you again click “Join Hangout” and become visible to other people.
These icons along the bottom of the display can be used to mute your microphone, leave the call (red phone) or turn off your camera. (Shown muted/turned off.) You might want to mute your mic, for instance, if your dog is barking. Turning off your camera can help lighten the load on your computer if you’re freezing up, but it’s always nice to see people’s faces, so don’t turn it off unless you have to.
Everyone shows up as small icons at the bottom, except the person currently moving or talking. Be aware that if you fidget, you might briefly be everyone’s main image.
This icon opens a chat window where you can type in notes for the group to see. It’s useful for sharing links during the call or letting someone know they can’t be heard if their sound is malfunctioning, among other things.
Troubleshooting Google Hangouts
If no one can hear you, check that your microphone isn’t muted. Similarly, your camera might be turned off. Click on the symbol to turn them off or on.
ON:
OFF:
Leaving the call and rejoining for a fresh connection can solve some problems of audibility. If that isn’t sufficient, you can try to follow the link and connect from a smartphone, iPad, tablet – any other device you have.
If you can’t find the link, ask the meeting host to invite you again, and that should pop up a new link you can follow from the other device.
Have you found other ways to connect with friends and family?